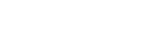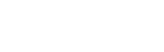Win10显卡加速问题:专业3D显卡加速器解决方案指南(2024版)”
## 内容:
### 一、如何启用3D加速器
1. 通过DirectX诊断工具:
首先确保你的电脑已安装DirectX诊断工具。若未安装,可通过运行命令进行添加。进入运行窗口,输入“dxdiag”并确认。打开DirectX诊断工具后,切换到显示选项卡,查找DirectX功能,并将“DirecDraw加速:已禁用”更改为启用状态。完成上述步骤后,退出工具,3D加速器功能即已激活。
2. 调整硬件加速设置:
在桌面空白处单击鼠标右键,打开“显示属性”。在“设置”页面中点击“高级”,再选择“疑难解答”子界面。在弹出的界面中将“硬件加速”设置到“完全”这个级别。然后再次运行DirectX诊断工具,在“Display”选项卡中打开D3D加速和AGP纹理加速。
3. 创建快捷方式进行模式切换:
在电脑桌面右键点击新建,然后选择快捷方式。在快捷方式里面输入特定的命令,如 `%SYSTEMROOT%\System32\rundll32.exe dwmapi #105`。完成后,右键该图标,选择“锁定到任务栏”。以后,你可以通过点击这个快捷方式在普通模式和3D模式之间切换。
### 二、如何检查显卡是否有3D加速器
1. 使用dxdiag工具:
点开始 -> 运行 -> 输入 dxdiag 回车。在工具中查看显卡信息,可以看见里面的3D加速是否已经打开。如果是集成显卡,那么最后一个选项可能是灰色的。
2. 查看显卡属性:
在桌面右键点击,打开“显示属性”,再进入显卡属性中的硬件加速设置,查看是否有3D加速的选项并确认其状态。
### 三、其他注意事项及建议
1. 不是所有电脑都自带3D加速器,新电脑一般都会有此功能。若要确认你的显卡是否支持3D加速功能,可以查看显卡的说明书或访问显卡制造商的官方网站。
2. 在进行硬件或软件设置时,请确保你了解每个选项的含义和可能的影响。不正确的设置可能会导致系统性能下降或其他问题。
3. 如果在操作过程中遇到困难,建议寻求专业技术人员的帮助,以免造成不必要的损失。