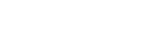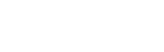i5笔记本电脑卡顿解决方法与CPU选择攻略:笔记本电脑CPU推荐指南2024版
系统下关闭开机启动项的步骤如下:
1. 首先打开“运行”对话框,可以通过开始菜单打开运行,也可以按下快捷键WIN+R打开“运行”,输入“msconfig”,回车。
2. 打开的系统配置对话框中,点击“启动”。这里是配置开机启动项和开机启动程序的功能所在。点击“打开任务管理器”。
3. 在任务管理器中,就能找到目前为止开机启动项和开机启动程序了。
二,关闭系统服务项。
按下Win+R,输入services.msc,我们就可以看到所有服务项了。
那么有哪些服务项可以禁用呢?
1. Offline Files功能
这个服务的作用是将网络上的共享内容在本地缓存,使用户可以在脱机状态下访问共享文件,一般我们不会用到,所以可以选择禁用它。
2. Server服务
它的作用是允许计算机通过网络共享文件,我们一般也不会用到,可以选择禁用。
3. Diagnostic Policy Service服务
诊断策略服务服务,它是为Windows组件提供问题检测、疑难解答和诊断支持的服务。
4. Windows Error Reporting Service服务
Windows系统错误报告服务,每次你的系统出错,弹出来的“发送不发送”,就是这个哦~~不喜欢这个功能的可以禁用。
5. Shell Hardware Detection服务
硬件检测服务,也就是自动播放功能,我们将U盘等插入就会提示操作的那个功能,如果你有第三方软件或者觉得此功能不需要,完全可以禁用。
以上服务项可以根据自己的需要看是否禁用哦,可以起到开机加速的效果,日后如果有需要,可以再手动开启。
原因一:第三方软件
电脑卡的一个原因可能是安装了“耍流氓”的第三方软件,尤其是优化和杀毒类软件。所以如果一定要装此类软件,一定要从正规渠道下载,安装的时候注意避免安装捆绑软件。
原因二:系统后台
系统或杀毒软件在后台自动下载更新时、杀毒软件在后台查杀病毒时,也可能会导致电脑卡顿。我们可以选择系统更新和杀毒软件更新后重启。
原因三:系统垃圾
系统缓存、操作记录、日志文件、软件残余,频繁使用却不清理垃圾可能会让电脑越用越卡。我们可以通过磁盘清理和磁盘碎片整理来清理垃圾和整理磁盘。启用存储感知功能也能让系统自动释放空间。
原因四:不使用的功能
部分功能若不需要使用也可以选择关闭,减少有限资源的耗用。我们可以关闭休眠功能和减少开机加载启动项来优化系统。
当系统或杀毒软件在后台进行自动更新或病毒查杀时,电脑可能会出现卡顿的现象。以下是可能导致电脑运行缓慢的几个原因及相应的解决方法。
一、系统更新
我们可以在空闲时刻寻找并执行【Windows更新】。可以选择手动【检查更新】,或者根据个人时间安排选择【更改使用时段】。这样可以在不干扰日常使用的情况下,及时获取系统更新的补丁和优化。
二、杀毒软件
以McAfee为例,我们可以在桌面右下角的通知区域找到对应的图标,点击【检查更新】并根据提示完成更新后重启电脑。这样可以确保杀毒软件的病毒库是的,能够更有效地保护电脑安全。
三、系统垃圾清理
频繁使用电脑而不进行垃圾清理,会导致系统缓存、操作记录、日志文件以及软件残留等逐渐积累,从而使电脑运行越来越慢。
1. 磁盘清理:右击相应的磁盘盘符,依次选择【属性】、【常规】、【磁盘清理】。在弹出的窗口中勾选需要清理的项目,点击【清理系统文件】,按照提示完成清理操作。
2. 磁盘碎片整理:选中磁盘后右击【属性】、【工具】、【优化】。优化完成后,点击【更改设置】并取消【按计划运行】的选项。需要注意的是,固态硬盘(SSD)由于存储特性和擦写次数限制,不需要进行碎片整理。
3. 启用存储感知:Win10 1703及以上版本支持存储感知功能,该功能可以自动删除不需要的文件(如临时文件、回收站内的文件等),从而释放存储空间,提升系统性能。可以在【设置】、【系统】、【存储】中打开此功能。
四、关闭不必要的功能
部分功能如果平时不使用,可以选择关闭,以减少资源的消耗。
1. 关闭休眠功能:打开【控制面板】,选择【电源选项】,再选择【休眠】,将【启用休眠】选项取消勾选。如果没有休眠按钮,可以通过一系列设置找到并修改休眠设置。
2. 减少开机加载启动项:通过【开始】、【运行】输入【msconfig】、【启动】,可以去除不必要的启动项,这不仅可以加快开机速度,还可以避免一些不必要的软件自启动。
通过以上方法,我们可以有效地解决电脑卡顿的问题,提升电脑的性能和响应速度。