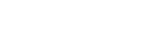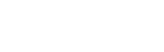Adobe Audition 3.0新手教程:轻松掌握录音技巧
录音前设置指南
在进行录音之前,我们需要进行一些基本的设置,以确保录音过程顺利进行。以下是针对Adobe Audition 3.0软件的设置步骤:
一、仅录制从麦克风输入的声音
1. 打开Audition软件,进入多轨界面。
2. 在菜单栏中选择“选项”,然后进入“录制调音台”。
3. 确保平衡和麦克风音量已打开,其他项目处于静音状态。
4. 麦克风音量滑块应调至适当位置,通常推荐设置在三分之一至二分之一之间。
5. 如果使用的是业余麦克风,性能可能较差,即使将滑块调到最高,录制的声音仍然可能很小。请检查声卡是否支持音量增强功能。如果支持,可以在录音控制对话框中勾选“麦克风增益”,但请注意,这可能会增加噪音。
二、仅录制电脑发出的声音
1. 打开Audition软件,进入多轨界面。
2. 在菜单栏中选择“选项”,然后进入“录制调音台”。
3. 确保平衡和立体声混音音量打开,其他项目处于静音状态。
三、同时录入从麦克风输入的声音和电脑发出的声音
1. 打开Audition软件,进入多轨界面。
2. 在菜单栏中选择“选项”,然后进入“录制调音台”。
3. 确保平衡、麦克风音量和立体声混音三项音量都已打开,其他项目处于静音状态。
4. 选择要录音的音轨,点击音轨旁的红色“R”按钮,表示将从麦克风录制声音到这一音轨。
5. 点击下方的红色圆点即可开始录制。录制完成后,请注意保存。
接下来,我们简单介绍一下Adobe Audition 3.0的基本操作:
1. 双击打开软件。
2. 你会看到一个多轨界面,首先把视线转移到左上角,点击“编辑”与“多轨”试试,界面会发生一些变化。
3. 在多轨模式下,你可以看到音轨1、音轨2等等。
4. 伴奏音乐通常放在音轨1,然后点亮音轨2的录音按钮。
5. 在点亮录音键后,界面左下方有一些按键,其中红色的小圆圈是录音开始按钮。点击后,音轨2开始出现波形,此时可以开始录音。
在录音过程中,需要注意观察波形变化,避免波形超出框架,导致声音失真。这可以通过调节电脑的录音控制来解决。
在录音时还要注意麦克风音量的调节。建议将麦克风音量调节到适中位置,以确保录制的音量不会过大或过小。
接下来是效果篇:
1. 在录制完人声后,切换到单轨编辑模式。
2. 进入效果界面,选择“修复”菜单,双击“降噪器”后会出现一个面板。
3. 根据实际情况调整降噪器的参数,如特性快照和FFT大小等。
4. 对照噪音特性图来调节参数线,具体降噪方法此处不详细阐述。
掌握这些基本操作和技巧后,你就可以轻松地进行录音和音频编辑了。希望这些指南对你有所帮助!进入多轨模式,点击FX(效果)按钮,如蓝色方框所示位置。随后点击红色方框所指示的三角图标,以选择效果格架。请留意,标有星号的方框代表的是效果开关按钮,在调整时可以通过它来开启或关闭整条轨道的附加效果。在出现效果格架框后,需点击绿色标注处,逐步加载所需的效果器。记住,效果器的排列顺序从上至下,这将直接影响到最终的人声效果呈现。在此示例中,我仅使用了三款效果器对干声人声进行修饰,它们分别是广受欢迎的“臭氧”、多段压限器和Reverb R3。
那么,为何会使用处理母带的插件臭氧来进行前期干声处理呢?这正是因为它的强大功能。臭氧包含了诸多组件,如10段均衡器、混响器、电平标准化、高精度采样转换、多段激励器等。在这里,我们将重点利用臭氧的均衡器、多段激励器、混响器和电频标准化等功能。具体的摆放和参数设置请参见相关图示。
关于多段均衡,建议在听的同时进行调节,其主要目的是凸显人声特色,同时弥补录音设备的不足。具体参数这里不详细说明,可以参考与均衡相关的帖子。模拟混响的目的是为干声增添圆润感,因此混响浓度和频率范围不宜过大。电频标准化则会自动处理超标范围,按图示参数进行调节即可。
多段激励则用于拉开各个频段的激励强度,使声音更具层次感。对于如何划分频段,则需根据个人声音特质进行具体调节。接下来是多段压限部分,我使用的是系统自带的iZotope开发的产品,感觉比Waves C4更易操作,且压缩后的声音更为自然。可以选择预设的POP MASTER,这是专门针对人声主唱的,但建议根据实际情况进行微调。
最后要提到的就是大家熟知的Reverb R3插件了,由于其常规性,此处不再赘述,直接看图即可。经过反复试听和调节后,我们可以将人声与伴奏混合了。右击空白音轨选择混缩到新文件,并选择会话中的主控输出(立体声),此时将自动转入单轨编辑模式并出现一条波形,这就是刚刚混缩完成的伴奏半成品了,大家可以试听一下效果。
接下来进行最后一步操作,点击波形所在框,全选波形后从左边的效果器中双击刚刚使用过的臭氧插件。将出现多种母带处理方案供选择,大家可以寻找适合自己歌曲风格的方案进行试听,决定后按提示完成此次母带处理。至此,一首作品大功告成!别忘了保存哦!
如果遇到R按钮呈灰色无法使用的问题,请按照以下步骤检查:
1. 检查轨道的输入选项是否设置正确;
2. 进入“编辑”-“音频硬件设置”,确认所选音频设备与本机声卡相匹配,通常为“AuditionWindowsSound”;
3. 若使用其他如“ASIO”一类的替代声卡驱动,需确认电脑兼容性;
4. 如仍无法解决问题,可能是声卡驱动未安装好所致;
5. 在开始录音前,请确保已完成相关录音准备工作:打开音量控制对话框、选择并设置录音属性等。
只有做好了这些准备工作,才能进行高质量的录音。