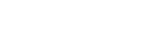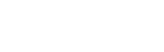掌握技巧:在3dmax中如何设置捕捉点与渲染参数:基础教程详解 2024
一、设备与软件准备
操作设备:戴尔灵越7400
操作系统:win10
操作程序:3Dmax 2.91
二、操作步骤详解
1. 启动3Dmax并打开模型文件,步骤如下。
2. 进入操作界面后,使用鼠标移动至模型上,捕捉点会显示出来。
3. 右键点击菜单栏的捕捉开关按钮,进入捕捉设置界面。
4. 在捕捉设置界面中,勾选需要开启的捕捉选项后,关闭该界面。
5. 如果在操作中遇到捕捉点设置错误导致无法捕捉点的问题,可按照以下步骤解决:首先打开3dmax并画出一个模型,然后在捕捉开关上右键长按,选择相应的2维、2.5维或3维捕捉选项进行设置。具体地,可打开栅格和捕捉设置,在捕捉选项卡上清除全部后选择端点。
6. 想要以线框方式显示模型时,按下键盘上的F3键即可。
7. 若需在特定视图上操作,可右键点击空白处选择相应的视图,然后将鼠标放在其中一个端点上,当出现捕捉图标时,左键拖动即可创建。
三、关于3Dmax中2.5维捕捉的详细说明
1. 2.5维捕捉功能主要用于捕捉不在同一平面上的点,但所画出的线仅在一个平面上。
2. 使用该功能时,需先在捕捉设置中进行相应的勾选和选择。
3. 立体视图中主要使用三维捕捉功能,二维捕捉和2.5维捕捉在这种视图下效果不佳。
四、其他注意事项及技巧
1. 在进行模型操作时,可根据需要选择不同的捕捉维度进行操作。
2. 如有其他问题或疑虑,可以查阅官方教程或寻求专业人士的帮助。
3. 熟练掌握各种功能和技巧后,可以更高效地完成模型制作和渲染工作。
五、总结与拓展
在3dmax软件中,捕捉命令是一个重要的功能,它可以让新的实体精确地定位在已有的实体上。关于捕捉的不同类别,我们可以细分为以下几种:
1、(1)二维捕捉:仅捕捉激活网格面上满足特定条件的点,Z轴或垂直轴会被忽略,通常用于平面图形的精确捕捉。
(2)二点五捕捉(2.5捕捉):这种捕捉方式能够捕捉到当前构造面上的点以及对象在面上的投影点,提供更广泛的捕捉选择。
(3)三维捕捉:能够捕捉到三维空间内所有满足捕捉条件的点,适用于更复杂的建模需求。
(4)角度捕捉:该功能用于设定进行旋转时的角度间隔,使旋转操作更加精确。
(5)百分比捕捉:用于设定缩放或挤压操作时的百分比例间隔,提供更细致的调整选项。
(6)数值输入栏捕捉:该功能允许你设定数值输入栏中数值的变化单位量,方便用户进行数值调整。
接下来谈谈3dmax中的2.5捕捉和3捕捉的区别。
捕捉开关的快捷键是S键。当我们按下捕捉开关时,会显示2、2.5、3等不同的捕捉模式。通常我们较少使用2模式,因为它主要适用于顶视图,使用场景相对有限。而2.5和3模式则更为常用。
2.5和3的主要区别在于Z轴的处理方式。在顶视图创建两个长方体时,使用2.5捕捉模式,可以将长方体的两个角准确靠在一起,并且只在前视图中进行捕捉。而切换到3捕捉模式后,不仅在前视图进行捕捉,还会在左视图进行捕捉,意味着它会捕捉到X、Y、Z三个轴上的点。
我们可以使用捕捉工具右键单击调出栅格和捕捉设置的控制面板,对参数进行个性化设置。这个捕捉工具经常与移动命令一起使用,以提高建模的精确度。
角度捕捉切换功能则经常与旋转命令配合使用,其快捷键是A。使用角度捕捉切换可以更方便地进行旋转操作,并且旋转的角度会更加精准。
当我们调出栅格和捕捉设置的面板后,可以设置旋转捕捉的角度,例如将角度设置为30°,每次旋转时都会按照30°的角度进行旋转。
百分比捕捉功能在日常使用中相对较少被利用。而捕捉工具的使用可以大大提高我们在建模时的精度和效率。
至于如何在3dmax2016中设置2.5捕捉模式,只需在三维捕捉按钮上点击左键,会出现下拉菜单,选择中间选项即可开启2.5捕捉模式。