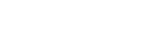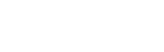怎么给照片ps换脸(ps2020怎样换脸)
大家好,今天小编来为大家解答怎么给照片ps换脸这个问题,ps2020怎样换脸很多人还不知道,现在让我们一起来看看吧!
本文目录
ps换脸怎么统一肤色
1、打开需要编辑的PS图片,点击打开曲线。
2、在弹出来的窗口中点击创建剪切蒙版。
3、在弹出来的窗口中点击选择蓝色通道,进行调整
4、点击绿色通道调整到合适的色调即可。
注意事项:
1、在将ps换脸统一肤色的时候,一定要根据实际情况进行操作。
2、在将ps换脸统一肤色的时候,要保证图片的完整性以及在制作好图片后要及时的保存。
3、在将ps换脸统一肤色的时候,一定要根据步骤来进行处理。
4、在不知道怎么操作的情况下,一定要第一时间联系专业的人员进行处理。
ps中怎么把两张照片面部替换
PS照片人脸替换怎么做的步骤方法如下面所示
做个这要标准的,
第一:两副图片的颜色的大致相同,
第二:打开PS,导入两张图片后,调整里面有个匹配,把这两个图片的颜色匹配一致
第三:把你想要抠的图片,人头像抠出来,进行抠图换背景就可以了。
ps2020怎样换脸
PS2020可以通过人脸替换功能来换脸。具体操作流程如下:可以使用PS2020来换脸。
通过人脸替换功能,用户可以将一个人的脸部特征应用到另一个人的脸上,从而实现脸部替换,达到换脸的效果。
除此之外,PS2020还提供了一系列的滤镜和工具,可以对替换后的脸部进行精细的调整和优化,让效果更加完美。
如果想要成功地进行人脸替换,需要注意以下几点:
1.找到一组清晰的前后两张图像,确保两张图像中的人脸特征相似度较高。
2.在PS2020中打开这两张图像,分别选取需要替换的人脸和用于替换的人脸。
3.选择“人脸替换”功能,移动和调整用于替换的人脸,使其与原始图像的脸部特征相吻合。
4.使用PS2020提供的滤镜和工具,对替换后的脸部进行调整和优化,确保换脸效果更加逼真自然。
需要注意的是,使用PS2020进行换脸需要一定的专业技术和实践经验,建议在操作前先进行一些练习,以获得更好的效果。
PS如何换脸
PS换脸的方法如下:
1.在学习换脸前,要先把用到的人物照片素材找好,两张照片的拍摄角度要尽量保持一致,找好素材后,开始PS。
2.启动PS,并把两张照片都用PS打开,在顶部属性栏标尺下方会有两个标签(每个标签代表1个文档),点击【脸部素材】标签,就会切换到我们要抠图的照片。我们先把人物面部抠出来。
3.为了方便我们抠图看得更清晰,点击左侧工具栏下面的放大镜工具,把人的面部放大到和操作界面一样的大小,这样看脸部细节就很清楚了。
4.然后我们在左侧工具栏中选择【套索工具】,慢慢的把人物的脸部圈起来,我们我们选择的边缘就会自动变成选区。(人物眉毛、眼睛、鼻子嘴要保持完整)
5.在顶部菜单栏中依次点击【选择】-【修改】-【羽化】(快捷键Shift+F6),在羽化弹窗中填写相应的羽化值。(在这里我填写羽化值为20)
6.在选区中鼠标右键点击【通过拷贝图层】(快捷键Ctrl+J),就会把我们圈起来的人物脸部复制出一个新的图层【图层1】。
7.鼠标点击标尺下面的【脸部素材】标签不松手,把脸部素材文档拖拽下来,在右侧点击刚才抠出来的脸部图层【图层1】,手不要松开鼠标,直接把图层1拖拽到【人物】文档中。
8.拖拽完成后,可以看到我们刚才抠出来的人的脸部图层已经到文档中了。然后我们按快捷键【Ctrl+T】调出变换图层,左手按住Shift键,右手把鼠标移动到变换控制的一个角落,往人物脸部中间慢慢移动进行缩放。
9.缩放到合适大小后,把人的脸部移动到背景人物的人物脸之上。缩放和移动到合适位置和大小后,点击回车键。我们可以看到,人物的脸部基本就换好啦。但是还有个小的问题,就是背景人物的面部颜色偏黄,而我们换过来的脸部颜色偏红,因此需要对上面的人物脸部进行调色。
10.鼠标选择人物脸部图册【图层1】,在顶部依次点击选择【图像】-【调整】-【可选颜色】。在可选颜色窗口,选择颜色为【红色】,把下方的【洋红】数值像左调整到-23,这样就更接近背景人物的面部颜色了,但还是偏红。(这一步是为了去掉一点脸部的红色,所以把洋红色值减少了)
11.我们继续调整颜色,把【颜色】换成【白色】,继续调整【洋红】色值到-40,可以看到第二次减少红色后,和背景人物的脸部皮肤已经非常接近啦,调整好后点击弹窗右上角的【确定】,应用我们调整的颜色。
12.我们发现人物面部有点偏暗,我们再来调整下亮度。依次点击顶部菜单【图像】-【调整】-【曲线】(或直接按快捷键Ctrl+M),按照图2调高亮部,拉低一点暗部,人物面部就非常自然啦,点击右边的【确定】应用调好的曲线。
好了,文章到此结束,希望可以帮助到大家。