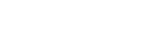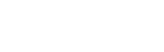分区工具怎么分区(怎样用diskgenius分区工具)
很多朋友对于分区工具怎么分区和怎样用diskgenius分区工具不太懂,今天就由小编来为大家分享,希望可以帮助到大家,下面一起来看看吧!
本文目录
1、首先打开DiskGenius,看到主界面,右侧有”HDD”字样的就是待分区的硬盘,由于是全新硬盘,分区信息一侧都还为空
2、鼠标选中左侧要分区的硬盘,然后选中点击工具栏的“新建分区”
3、新建分区对话框中,分区类型先选择“主磁盘分区”,也就是将要装系统的分区,大小自己决定,这里装xp所以设为10GB足够了,设完之后点击“确定”
4、回到主界面,看到绿色边框的分区状态条,先用鼠标点击选中,也就是选中剩下的未分区的部分
5、然后同样的,和步骤2一样点击工具栏的“新建分区”,不过这次分区类型选择“扩展磁盘分区”,大小不要更改保持默认即可,也就是除了主分区之外剩余的磁盘空间大小,设置完了点“确定”,这样就把扩展逻辑分区分出来了
6、接下来,和步骤2一样,先鼠标选中图片中红色箭头所指的扩展分区,然后点击工具栏的“新建分区”
7、这回是在扩展分区上进行逻辑分区的细分,逻辑分区的大小可以自定了,也就是说分多少个盘以及每个盘的大小均由自己决定,选好之后“确定”。再分的话重复该步骤
8、看到分区状态栏,主分区和扩展分区均处于分好的状态,这时可以点击工具栏上的“保存更改”让DiskGenius去执行之前设定的分区操作,期间会提示分区需要格式化,点击“是”同意
9、所有工作完成之后,看到如图类似的分区状态显示,分区操作成功,重启电脑即可生效
注意事项
硬盘分区操作会对数据产生破坏,要谨慎,最好事先备份
DiskGenius是一款功能强大的磁盘分区工具,可以帮助用户对硬盘进行分区、格式化、数据恢复等操作。以下是DiskGenius的基本使用方法:
下载并安装DiskGenius软件,打开软件后可以看到硬盘的分区情况。
新建分区:选择需要新建分区的硬盘,右键点击空白区域,选择“新建分区”,按照提示进行分区设置。
格式化分区:选择需要格式化的分区,右键点击该分区,选择“格式化分区”,按照提示进行格式化设置。
调整分区大小:选择需要调整大小的分区,右键点击该分区,选择“调整分区大小”,按照提示进行大小设置。
数据恢复:选择需要恢复数据的硬盘或分区,右键点击该硬盘或分区,选择“数据恢复”,按照提示进行数据恢复操作。
克隆硬盘:选择需要克隆的硬盘,右键点击该硬盘,选择“克隆硬盘”,按照提示进行克隆操作。
需要注意的是,在进行任何操作之前,一定要备份重要数据,以免数据丢失。此外,DiskGenius还有许多高级功能,如磁盘清理、磁盘修复、MBR修复等,需要根据具体情况进行操作。
作步骤如下:
1、首先需要制作带磁盘分区工具的启动盘,可以使用大白菜等工具制作;
2、用制作的启动盘启动,进入diskgenuis分区工具;
3、选择要安装系统的硬盘,点击快速分区,点击mbr,选择需要的分区数,即可调整各分区大小,可勾选对齐分区到此扇区数的整数倍(ssd硬盘一定要勾选),点击确定,等待完成后重启计算机。
关于这个问题,要重新分区,需要使用一个专门的分区工具。以下是一些常用的分区工具及其操作步骤:
1.Windows自带磁盘管理工具
打开磁盘管理工具:在Windows搜索栏中输入“磁盘管理”,点击搜索结果中的“创建和格式化硬盘分区”。
重新分区:右键点击要重新分区的卷(如D盘),选择“压缩卷”,设置新的分区大小,点击“缩小”按钮,完成分区。
2.EaseUSPartitionMaster
下载安装EaseUSPartitionMaster,打开软件。
重新分区:在主界面中找到要重新分区的分区,右键点击选择“调整分区大小”,拖动分区大小条来设置新的分区大小,点击确定,完成分区。
3.MiniToolPartitionWizard
下载安装MiniToolPartitionWizard,打开软件。
重新分区:在主界面中找到要重新分区的分区,右键点击选择“调整分区大小”,拖动分区大小条来设置新的分区大小,点击确定,完成分区。
注意:重新分区可能会导致数据丢失,请先备份重要数据,谨慎操作。
关于分区工具怎么分区和怎样用diskgenius分区工具的介绍到此就结束了,不知道你从中找到你需要的信息了吗 ?如果你还想了解更多这方面的信息,记得收藏关注本站。