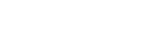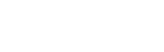wps怎么设置页眉(wps怎么在本页及以后设置页眉)
大家好,今天来为大家分享wps怎么设置页眉的一些知识点,和wps怎么在本页及以后设置页眉的问题解析,大家要是都明白,那么可以忽略,如果不太清楚的话可以看看本篇文章,相信很大概率可以解决您的问题,接下来我们就一起来看看吧!
本文目录
wps设置与章节对应的页眉的解决方法
1、本次演示使用的办公软件为WPS,演示使用的版本为WPS2019。
2、首先打开WPS办公文档,并新建文字文稿,为了演示页眉设置为不同,点击菜单栏中的插入,进行空白页的插入。
3、插入空白页后,双击页眉处,双击第1页页眉,编辑页眉文字。
4、然后将光标移动到需要设置不同页眉的页面,点击上方菜单栏中的插入分隔符,选择下页分隔符并点击插入。
5、最后点击上方菜单栏中的同前节按钮,取消前一页的连接,然后设置该页的页眉即可。
6、可以看到演示已经将第三页的页眉以及其后的页眉修改为同首页和第二页的页眉不同了。
要设置本页及以后页面的页眉,可以按照以下步骤进行操作:
打开WPS文档,选择“插入”菜单,然后选择“页眉页脚”选项。
在弹出的“页眉页脚”对话框中,选择“本页及以后”选项。
在“页眉”和“页脚”文本框中输入需要设置的页眉和页脚内容。
选择“居中对齐”样式,然后点击“确定”按钮。
这样,从当前页面开始及其以后的页面都会应用所设置的页眉。如果需要调整页眉的样式,可以在“页眉页脚”对话框中进行进一步的设置。
在WPS中,可以按照以下步骤设置页眉从任意一页开始:
1.打开需要设置页眉的文档,在页面中要插入新页眉的位置插入分节符。
2.在“插入”选项卡中选择“分节符”。
3.在弹出的对话框中,选择“下一页”,并点击“确定”按钮。
4.此时页面会自动分为两个节,光标位于新起一页的第一行。在这里添加页眉内容。
5.在新起一页的第一行,打开“页眉和页脚”工具栏,在其中选择“编辑页眉”。
6.在弹出的编辑页眉对话框中,勾选“与前节不同”,即可在新起一页开始添加不同的页眉。
7.添加完新页眉后,点击“关闭”按钮即可保存设置。
这样就可以让页眉从任意一页开始了。
可按照以下步骤进行操作:
1.打开需要插入页眉的文档,在菜单栏点击“插入”选项卡。
2.在插入选项卡中,点击“页眉/页脚”菜单下的“页眉”选项,此时将会进入页眉编辑模式。
3.在页眉编辑模式下,可以进行页眉样式的设置。在菜单栏点击“页码”选项,此时将会出现页码设置弹窗。
4.在页码设置弹窗中,可以设置页码开始的页码数。找到“起始页码”选项框,输入想要开始的页码数。如果您想从第二页开始,那么在这里输入“2”即可。设置完毕后,点击“确定”保存设置即可。
5.在保存设置之后,WPS会自动将页码添加到文档中,也会自动从您设置的起始页码数开始编号。
通过以上步骤,您可以轻松地设置WPS页眉从第几页开始编号。如果您需要对页码样式进行更改,可以进入页眉编辑模式进行调整。
文章到此结束,如果本次分享的wps怎么设置页眉和wps怎么在本页及以后设置页眉的问题解决了您的问题,那么我们由衷的感到高兴!