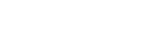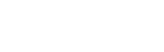ps怎么抠图片(ps抠章最简单方法)
大家好,关于ps怎么抠图片很多朋友都还不太明白,不过没关系,因为今天小编就来为大家分享关于ps抠章最简单方法的知识点,相信应该可以解决大家的一些困惑和问题,如果碰巧可以解决您的问题,还望关注下本站哦,希望对各位有所帮助!
本文目录
一.打开PS软件,在PS界面里快速双击打开需要更换背景的照片;
?
二.选中背景层,将背景层拖动至【新建图层】复制出【背景副本】图层,将【背景层】前面的小眼睛关掉;
?
三.选中【背景副本】图层然后使用工具栏中的【魔棒工具】将人物以外背景区域选中;
?
四.选中后,点击【Delete】键将其删除,使用Ctrl+D键取消选区,然后放大图片使用【魔棒工具】将需要的地方删除掉;
?
五.图片扣出来后,在PS界面里快速双击鼠标左键打开背景图片;
?
六.打开背景图片后,使用【移动工具】将刚刚扣出来的人物移动到背景图片上;
?
七.选中拖动过来的人物图层,使用Ctrl+T键缩小图像调整角度,然后使用【移动工具】将其放置到合适的位置;
?
八.然后就抠图、替换完成了。
使用Photoshop的快速选择工具和魔术棒工具可以快速抠出需要的物体,但是并不能完全做到精确细致,最好还要结合使用画笔工具来润色。这两个工具的快速优势在于它们可以自动寻找边缘,有利于快速抠图,但是对于画质要求高的图片,还是需要手动修补。同时,为了获得更好的抠图效果,还可以结合使用层蒙版功能,将不需要的部分直接去掉,或者通过选择反选来减少不必要的编辑区域。此外,还有一些第三方插件,如TopazRemask和FluidMask等,也可以提高抠图的速度和准确性,但是需要根据实际需求选择合适的插件。
在Photoshop中,你可以使用以下步骤将两张图片整体抠出来:
打开第一张图片和第二张图片。
在工具栏中选择"套索工具"(LassoTool)或"快速选择工具"(QuickSelectionTool)。
使用套索工具或快速选择工具在第一张图片上选择要抠出的区域。你可以点击并拖动来绘制选区,或者使用快速选择工具的自动选择功能。
选中要抠出的区域后,按下Ctrl+C(或选择"编辑"菜单中的"复制"选项)将选区复制到剪贴板。
切换到第二张图片,按下Ctrl+V(或选择"编辑"菜单中的"粘贴"选项)将剪贴板中的内容粘贴到第二张图片上。
调整和移动粘贴的图层,使其与第二张图片的背景融合。
如果需要,可以使用编辑工具(如橡皮擦工具、修补工具等)对粘贴的图层进行进一步的调整和修饰,以使其与背景更加自然。
最后,保存你的作品。
请注意,以上步骤是一般的操作流程,具体的操作可能会因Photoshop版本和界面设置而有所不同。如果你遇到困难或有特定的问题,请参考Photoshop的帮助文档或咨询Photoshop技术支持。
使用LuminosityMasks(明度遮罩)是最简单的方法。因为LuminosityMasks可以根据图像亮度自动生成遮罩,非常适合用来抠出有细节的暗部、中间调和亮部。使用LuminosityMasks可以在不影响整体色调的情况下,精细地抠取图像细节。除了LuminosityMasks,还有其他一些抠图技巧可以尝试。例如使用锐利化调整来突出边缘,使用色彩抠图工具来抠取颜色相对单一的物体等等。在实际操作中,可以结合多种方法来达到最佳效果。
好了,文章到这里就结束啦,如果本次分享的ps怎么抠图片和ps抠章最简单方法问题对您有所帮助,还望关注下本站哦!