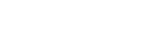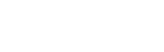pr怎么转场(pr怎么叠化转场)
大家好,今天给各位分享pr怎么转场的一些知识,其中也会对pr怎么叠化转场进行解释,文章篇幅可能偏长,如果能碰巧解决你现在面临的问题,别忘了关注本站,现在就马上开始吧!
本文目录
在AdobePremierePro中,您可以使用以下步骤来叠加转场效果:
在时间轴中,将您要应用转场的两个剪辑放在一起,并确保它们有足够的重叠部分,以便可以应用转场效果。
从“效果”面板中选择一个转场效果,例如“叠加”或“淡入淡出”。
拖动转场效果到两个剪辑之间的重叠部分,并将其放置在适当的位置。
在“效果控制”面板中调整转场效果的持续时间、过渡类型、模糊度等参数,以满足您的需求。
预览转场效果并进行必要的调整。
保存并导出您的视频。
请注意,过多的转场效果可能会使您的视频看起来过于繁琐或无聊。因此,请谨慎使用并选择适当的转场效果,以使您的视频看起来更加流畅和自然。
在PremierePro中,您可以通过以下步骤增加转场:
1.打开您要编辑的项目并导入您要使用的素材。
2.将素材拖动到序列区域,按照您需要的顺序排列。
3.选中两个相邻的素材,在PremierePro工具栏中选择“转场”选项。
4.将转场拖动到素材之间的转场区域,该区域通常位于两个素材之间的垂直线上。
5.您可以随意调整转场的时长,方法是将鼠标悬停在转场的左右端点上,然后单击并拖动调整长度。
6.如果您需要添加音频转场,则可以从“转场”菜单中选择“音频转场”,并将其拖动到两个音频剪辑之间的转场区域。
7.还可以通过调整转场的属性,如持续时间、光滑度和音频淡入淡出等,来自定义您的转场。
8.在PremierePro中,还可以安装和使用第三方转场插件,通过安装插件来增加更多有趣的转场效果。
注意,过多使用转场有时会破坏视频的连贯性,因此最好只使用必要的转场来帮助您的故事流畅过渡。
好多小伙伴不知道Pr如何快速生成转场特效,今天我就分享给大家具体Pr如何快速生成转场特效。希望对大家有所帮助。
具体步骤:
1.现在PR的序列面板的视频轨道1中已有三段视频,接下来,给视频添加转场特效。
2.在左侧的项目面板中调出效果面板;效果面板中有音频效果,音频过渡、视频效果、视频过渡。鼠标点开“视频过渡”文件夹。
3.接着,下面即展示了7类转场特效。每一类都是一个文件夹;鼠标点击一下,展开相应的特效。比如,鼠标点击“3D运动”;下面即展开2项转场特效。
4.鼠标点住“翻转”特效,不放手,一直拖到右边序列面板视频轨道1的两个视频之间。再放开鼠标,即给视频添加了转场特效。
小伙伴你们都学会了吗?
1.添加效果
首先我们打开pr软件,然后在pr中导入素材之后,在某一段视频中添加需要的效果。
2.复制效果
其次我们右击添加了效果的视频片段,点击“复制”。
3.点击粘贴属性
接着右击复用效果的视频片段,点击“粘贴属性”。
4.选择效果
然后选择需要复用的效果,点击确定即可。
好了,本文到此结束,如果可以帮助到大家,还望关注本站哦!