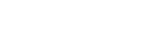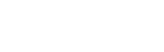word怎么插图(如何给Word文档添加图片)
大家好,关于word怎么插图很多朋友都还不太明白,不过没关系,因为今天小编就来为大家分享关于如何给Word文档添加图片的知识点,相信应该可以解决大家的一些困惑和问题,如果碰巧可以解决您的问题,还望关注下本站哦,希望对各位有所帮助!
本文目录
1、首先打开word文档,在需要插入图片的地方,点击鼠标左键。如果左键一下没有出现闪烁的输入竖线。可以双击。
2、点击软件上方的“插入”选项,选图片。
3、浏览到图片文件夹,选择插入图片。
4、选中图片,点击右上方的“位置”选项。
5、点击“浮于文字上方”的格式,从而左键拖动图片自由放置在任意位置。
1、首先打开word文档,点击左上角的“插入”。
2、点开后,有“图片”和“在线图片”可选。“图片”是指的本地图片,保存在电脑里面的图片。
3、“在线图片”是通过网络搜索且部分图片需要付费才可以使用。
4、现在添加的“图片”,就是电脑里保存的图片和相片。选择了自己想要的图片后,再点“打开”。
5、图片就拖到文档中了,如果此时图片的位置和尺寸都是自己想要的,就不要编辑图片了,直接编辑文字就可以了。但通常都需要编辑下,至少调整一下位置。
6、在图片上点击一下鼠标,就会出来右边的一个编辑框,可以给图片裁剪尺寸,移动位置,放大图片,和给图片加边框。
7、根据自己的需要裁剪到合适的尺寸和位置,这是加了边框和裁剪后的效果。
8、最后点“保存”文档就完成了。如果需要修改,重新打开这个文档,进行修改,重新编辑图片和文字就可以了。
拓展资料:
MicrosoftOfficeWord是微软公司的一个收费文字处理应用程序,是最流行的文字处理程序之一。
它最初是由RichardBrodie为了运行DOS的IBM计算机而在1983年编写,后来成为了MicrosoftOffice的一部分。
Word提供了许多易于使用的文档创建工具,同时也提供了丰富的功能集,供创建复杂的文档使用。MicrosoftOfficeWord通过将一组功能完备的撰写工具与易于使用的MicrosoftOffice用户界面相结合,来帮助用户创建和共享具有专业外观的内容。下面是OfficeWord可以帮助您更快地创建具有专业外观的内容的10大理由。
OfficeFluent用户界面可在需要时提供相应的工具,使您可轻松快速地设置文档的格式。现在,您可以在OfficeWord中找到适当的功能来更有效地传达文档中的信息。使用“快速样式”和“文档主题”,您可以快速更改整个文档中文本、表格和图形的外观,使之符合您喜欢的样式或配色方案。
1、打开想要插入图片的word文档,在下面出现的工具栏的插入点击。
2、点击插入后出现的工具中找到图片。
3、点击图片,在弹出的窗口中,选择要插入图片的存放位置。
4、选择存放位置后双击文件夹打开,选择一张我们所需要的图片,然后点击插入。
5、这样图片就插入到word中了。
给Word文档添加图片的方法如下:
1.我们打开需要添加图片的word文档,进入到word文档中。
2.进入到word文档后,我们在word文档上方的菜单工具栏中选择“插入”选项。
3.我们点击进入“插入”选项界面。
4.我们在插入界面中找到插图窗口,在窗口选项中选择“图片”。
5.我们点击图片按钮,就弹出一个本地储存位置窗口,我们在窗口文档中选择需要插入的图片,选择好后点击插入。
6.点击插入后,我们的word文档就成功添加图片了。
好了,关于word怎么插图和如何给Word文档添加图片的问题到这里结束啦,希望可以解决您的问题哈!