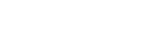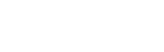苹果电脑怎么截图参考(苹果电脑如何截屏五种方法)
大家好,今天来为大家分享苹果电脑怎么截图参考的一些知识点,和苹果电脑如何截屏五种方法的问题解析,大家要是都明白,那么可以忽略,如果不太清楚的话可以看看本篇文章,相信很大概率可以解决您的问题,接下来我们就一起来看看吧!
本文目录
一、苹果电脑如何截屏五种方法
方法一、捕获整个桌面的屏幕截图
按键盘上的Command+Shift+3组合键,就可以捕获整个Mac桌面的屏幕截图。截图后会在桌面产生一个带有PNG扩展名的新文件,可以点击查看它。方法二、Mac台式机的特定区域截图
在键盘上,按Command+Shift+4,鼠标光标将变为可移动的十字准线,将鼠标拖动并拖动到想要截图的区域即可完成特定区域截图。方法三、在MacBook上捕获触摸栏的屏幕截图
注意:此方法要确保MacBook更新到macOSSierra10.12.2或更高版本
点按键盘Shift-Command-6组合键,即可完成触摸栏的屏幕截图。
还可以自定义触摸栏的“控制条”区域以包括“屏幕截图”按钮。然后,只需点击“屏幕截图”按钮即可查看屏幕截图类型及其保存位置的选项。
方法四、捕获单个窗口的屏幕截图
点击键盘上的Command+Shift+4组合键鼠标会变成可移动的十字准线,然后单击空格键,即可完成捕获单个窗口的屏幕截图。方法五、在Mac上捕获菜单的屏幕截图
点按键盘上的Command+Shift+4组合键,在鼠标变成移动的十字准线后,在要捕获的菜单区域拖动鼠标,即可完成菜单的屏幕截图。
二、苹果电脑windows系统怎么截屏
使用苹果电脑在windows系统上进行截屏,可以通过以下几种方式:
1.截取整个屏幕:按下“Fn+F11”组合键,可将整个屏幕截图并保存到“图片”文件夹中。
2.截取选定窗口:按下“Alt+Fn+F11”组合键,将当前窗口截图并保存到“图片”文件夹中。
3.截取自定义区域:按下“Shift+Ctrl+4”组合键,鼠标变成十字标志,拖动鼠标框选需要截图的区域,松开鼠标即可保存截屏图片。
这些方法同样还适合MacOS系统,其中第三种自定义区域的截图操作是最为灵活、方便的,根据需要灵活选择不同的截图方法,可使我们更快捷地获取所需信息。
三、苹果电脑怎样截图
1、按键:Command+Shift+4,光标将变成一个十字线
3、放开鼠标,听到一个快门声音,截图成功。
四、苹果电脑怎么截屏
方法一、捕获整个桌面的屏幕截图
按键盘上的Command+Shift+3组合键,就可以捕获整个Mac桌面的屏幕截图。截图后会在桌面产生一个带有PNG扩展名的新文件,可以点击查看它。方法二、Mac台式机的特定区域截图
在键盘上,按Command+Shift+4,鼠标光标将变为可移动的十字准线,将鼠标拖动并拖动到想要截图的区域即可完成特定区域截图。方法三、在MacBook上捕获触摸栏的屏幕截图
注意:此方法要确保MacBook更新到macOSSierra10.12.2或更高版本
点按键盘Shift-Command-6组合键,即可完成触摸栏的屏幕截图。
还可以自定义触摸栏的“控制条”区域以包括“屏幕截图”按钮。然后,只需点击“屏幕截图”按钮即可查看屏幕截图类型及其保存位置的选项。
方法四、捕获单个窗口的屏幕截图
点击键盘上的Command+Shift+4组合键鼠标会变成可移动的十字准线,然后单击空格键,即可完成捕获单个窗口的屏幕截图。方法五、在Mac上捕获菜单的屏幕截图
点按键盘上的Command+Shift+4组合键,在鼠标变成移动的十字准线后,在要捕获的菜单区域拖动鼠标,即可完成菜单的屏幕截图。
OK,关于苹果电脑怎么截图参考和苹果电脑如何截屏五种方法的内容到此结束了,希望对大家有所帮助。