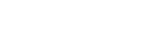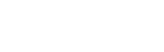苹果电脑滑鼠怎么打开(苹果笔记本鼠标的使用方法)
各位老铁们好,相信很多人对苹果电脑滑鼠怎么打开都不是特别的了解,因此呢,今天就来为大家分享下关于苹果电脑滑鼠怎么打开以及苹果笔记本鼠标的使用方法的问题知识,还望可以帮助大家,解决大家的一些困惑,下面一起来看看吧!
本文目录
一、苹果笔记本没有鼠标怎么往下滑
苹果笔记本没有鼠标往下滑方法如下
1.首先打开电脑,我们在电脑桌面的左上角点击苹果图标按钮,其下方会出现一个下拉框,在下拉框中选择“系统偏好设置”选项。
2.接着界面上就会出现系统偏好设置页面,我们在页面上找到“触控板”选项,点击它就可以了。
3.然后界面上就会出现一个触控板窗口,我们在窗口上方点击“光标与点按”选项,就可以进行下一步操作。
4.接下来在界面上找到“辅助点按”选项并勾选,并点击其下方的下拉按钮,根据自己的需要在下拉框中选择点按方式。
5.比如在上一步中选择“点按左下角”选项,则我们在触控板左下角点按一下,即可实现苹果电脑没有鼠标完成下滑了。
二、苹果触摸鼠标如何使用
苹果触摸鼠标是一款无线鼠标,可以通过蓝牙连接到Mac电脑或iPad上使用。
它的设计非常简洁,只有一个触摸面板,可以通过手指的滑动、点击、双击等操作来控制光标的移动和点击。
1.打开Mac电脑或iPad的蓝牙功能,确保它们处于可配对状态。
2.按下苹果触摸鼠标的电源按钮,让它进入配对模式。
3.在Mac电脑或iPad上,打开“系统偏好设置”或“设置”应用程序,进入“蓝牙”设置界面。
4.在蓝牙设置界面中,找到苹果触摸鼠标的名称,点击“连接”按钮进行配对。
5.配对成功后,就可以开始使用苹果触摸鼠标了。
通过手指的滑动、点击、双击等操作来控制光标的移动和点击。
需要注意的是,苹果触摸鼠标的触摸面板支持多点触控,可以通过手势来实现一些高级操作,比如滚动、缩放、旋转等。
具体手势可以在“系统偏好设置”或“设置”应用程序中的“触控板”设置界面中查看。
三、苹果笔记本鼠标的使用方法
苹果笔记本电脑鼠标使用方法如下:
1.进入MacOSX系统桌面,点击灰色齿轮图标启动系统偏好设置面板。
2.将鼠标连接到电脑USB口,点击系统偏好设置面板里的鼠标。
4.改变其中一个或多个参数(此处只改追踪速度,可根据具体需求调节其他参数),操作鼠标,观察参数调节前后效果。
四、苹果电脑如何点击
苹果电脑的点击方法与其他电脑大致相同,具体步骤如下:
1.找到鼠标或触控板。苹果电脑一般都配有触控板,如果没有则需要外接鼠标。
2.单击。单击是最简单的点击方式,只需用手指轻触触摸板或鼠标左键即可。
3.双击。双击可以打开文件夹或启动程序,方法是连续快速轻敲触摸板或鼠标左键两次。
4.右击。右击可以打开上下文菜单,其中包含了许多常用的功能选项,方法是在触摸板或鼠标上按下右键。
5.拖动。拖动可以把文件或图片移动到不同的位置,方法是按住触摸板或鼠标左键,然后拖动物体到目标位置。
需要注意的是,苹果电脑的触摸板功能比较丰富,包括手势、捏合、滑动等,建议多加尝试,以提高效率。
好了,本文到此结束,如果可以帮助到大家,还望关注本站哦!