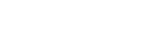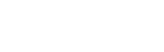怎么控制苹果电脑(手机远程控制电脑如何做到)
大家好,今天小编来为大家解答怎么控制苹果电脑这个问题,手机远程控制电脑如何做到很多人还不知道,现在让我们一起来看看吧!
本文目录
一、手机能控制电脑实现远程办公吗怎么做
手机可以实现远程控制电脑,可以处理一些文件方面的操作,也可以处理公司里OA、ERP之类的远程审核方面的工作,至于要操作太复杂的像office、photoshop、等大型的电脑软件,我还是不建议用手机来操作,毕竟手机的屏幕太小,触摸操作与鼠标操作差异太大。我现在来教你如何实现手机远程控制电脑,有两种模式。
一、利用windows自带的远程桌面实现,如果是长期有这种远程控制电脑的需求,我建议用这种方式,比如公司的领导经常出差,在外面没有操作电脑的条件,又经常要处理公司的事务。微软自带的远程桌面兼容性好,易操作,第一次设置稍微复杂一点,只要连接过一次,后面打开APP,可以直联电脑,不需要第二次复杂的操作,步骤如下:
1、被控制的电脑的设置,首先点击电脑右下角的网络,双击网络,打开网络和Internet设置。
3、鼠标右键点击“以太网”-属性-双击”Internet协议版本4(TCP/Pv4)“,手动更改IP,让电脑变为固定的内网IP,建议IP地址为路由DHCP分配的IP范围以外的地址,防址其它设备登陆路由分配IP造成冲突。
4、以windows10为例,鼠标右键点击“此电脑”-属性。
5、点击”高级系统设置“-远程-选择“允许远程连接到此计算机”,勾选“仅允许运行使用网络级别身份验证的远程桌面的计算机连接”-确定
7、至此电脑方面设置完成,建议给平常登陆电脑的用户名设置密码,以备手机使用。
8、如果是在公司内部或者是家里,手机和电脑在同一个网络下,下面路由的设置可以忽略。打开路由的管理地址,输入管理员帐号和密码,进入管理界面,下面我以华为的路由为例。
9、更多功能-动态域名服务DDNS-点击打开
10、点击网址申请注册帐号并添加域名,并把申请好的帐号、密码、域名填在下面表里保存,直到“连接状态”显示“已连接”,才算正常。
11、路由管理界面-更多功能-安全设置-DMZ主机-开启“DMZ”,填上上面我们电脑设置好的固定IP,保存,至此路由设置完毕。
12、下面是手机APP的安装设置,先从苹果的IOS开始,打开APPStore搜索安装“远程桌面”,安装“Microsoft远程桌面”。
13、打开APP,APP请求权限,建议选择允许,否则会有部分功能不能使用。
15、输入资料,电脑名称如果是在公司或家里的内网,直接填上面电脑设置的固定IP,如果在外面,必须填路由设置里申请的动态域名,同时填好我们平时登陆电脑的用户名密码,提示一定要有密码,否则APP拒绝登陆。
16、填好所有的资料后,点击“存储”后,APP里就多了一个可以远程控制的电脑,直接点击联接。
17、苹果IOS手机联接后,就是下面的界面,手指触摸替代鼠标,如果需要输入文字,点击上面的键盘按钮,可以直接利用手机内置的输入法。
18、下面是安卓的手机的设置,安卓的手机APP是英文版,稍微复杂一点。在应用市场搜索“RemoteDesktop"安装后打开,首次进入点击“Accept"按钮。
19、点击右上角的"+"按钮,选择“Desktop"。
21、填写“PCname”,如果是在公司或者家里手机和电脑同在一个内网,直接填写上面电脑设置的固定IP,如果在外面,填写路由设置里申请的动态域名,选择"Adduseraccount"添加电脑登陆的用户名和密码后,点击“SAVE"保存。
22、填好资料后,APP里就多了一个电脑,点击联机。
23、首次联接电脑,APP支弹出一个对话框,勾选“NeveraskagainforconnectionstoPCMoredetails",以后联机不会再弹出此对话框,点击"CONNECT"联机。
24、联机后,手机操作界面如下,触摸替代鼠标、输入文字点击上面的“键盘”按钮,利用手机的输入法输入文字。
二、如果您是临时有需要用手机控制电脑,比如在外面应急帮朋友解决它家里电脑问题,可以安装“TeamViewer"或者是"向日葵"等第三方远程控制软件,我以“TeamViewer"为例,给您做个演示。
1、被控电脑安装"TeamViewer"程序后,打开后,让对方告知ID和密码。
2、手机安装"TeamViewer"APP,IOS系统和安卓系统差不多,注意APP的版本要和PC端的一致,否则联接会提示"不兼容",安装好后打开如下。
3、输入对方告之的ID后,点击远程控制、输入密码,进行联接,联机成功后,如下。
4、也可以用邮箱注册帐号,登陆进去后,选择对应的计算机,点击远程控制,但需要提供密码,或者在计算机上确认。
微软系统内置的远程桌面还是很好用的,优点就是,可以长期免费使用,没有任何第三方广告和商业告之信息,手机操控界面容易上手,比较简单。缺点就是,第一次设置有些复杂,如果电脑网络环境是多层路由串联模式,可能会联接不进去。第三方应用,优点是,内网穿透能力强。
缺点是,长期使用,经常会有广告、商务使用的警告信息。手机操作界面比较复杂,需要一段时间学习,才能上手。
以上就是我的用手机远程控制电脑办公的建议,希望能够帮到您,谢谢!
二、手机远程控制电脑如何做到
1、“极客谈科技局”,全新视角、全新思路,伴你遨游神奇的科技世界。
手机远程控制电脑与电脑之间相互远程控制不同,需要解决两个方面的问题:
2、手机远程控制电脑与电脑之间相互远程控制不同,需要解决两个方面的问题:
3、一个是不同系统之间的连接问题,手机与电脑系统之间并不兼容无法实现直接控制;
4、一个是手机与电脑之间如何克服公网、私网地址转换的问题,否则将无法实现连接。
5、种种的限制,手机与电脑之间实现远程控制最好的方式就是通过软件来实现。
6、这里给大家介绍两款用于远程连接的软件,一款是Teamviewer、一款是向日葵。
7、一、如何使用Teamviewer软件来实现手机远程控制电脑
8、Teamviewer软件想必大家比较了解,通常使用在电脑之间的远程控制。同样,该软件也支持手机版本,可以实现手机远程控制电脑。并且该软件有一个好处,就是注册成个人版本即可免费使用,无需担心收费的问题。
9、电脑端安装完成Teamviewer软件后,会生成全球唯一的ID、密码。这两项是手机连接电脑的验证方法,请务必牢记。
10、手机端安装并打开Teamviewer软件后,输入需要连接电脑的ID号并点击远程控制按钮,之后会弹出输入密码的对话框,正确填写之后便会建立连接。
11、二、如何使用向日葵软件来实现手机远程控制电脑
12、相比较Teamviewer软件来说,个人觉得向日葵实现手机远程控制电脑的方式略显麻烦(可能是为了捆绑用户从而实现收费的目的)。同样,在电脑端以及手机端均需要安装向日葵软件,手机端注意需要下载的是控制端并非是客户端。
13、第一步是注册,需要注册一个账号,否则无法进行后续的操作;
14、第二步是绑定设备,电脑端通过注册的账号登录后,会自动绑定在手机端;
15、第三部是开启远程控制,输入电脑端的用户名、密码之后便可以建立连接。这里需要注意的是,这里使用的连接账号、密码是电脑的用户名与密码,并非是向日葵软件生成的本机识别码与验证码!这里我试了半天才建立正常的连接!
16、最后有一点需要吐槽,就是手机连接电脑之后,两端默认的分辨率不同,每次跳出后电脑的壁纸都需要重新进行调整。
17、关于手机远程控制电脑,大家是否还有更好的方法?
18、欢迎大家留言讨论,喜欢的点点关注。
三、主要用于学习办公,苹果电脑好用吗
1、整整十年Macbook用户来啦,建议可以考虑入手MacbookAir。
2、接下来我尝试从题主需求出发,解读一下我对Macbook的使用体验。
3、苹果电脑的系统有很多有价值的自定义设置,这些设置可以大大的提升办公和学习的效率。我分享几个我比较常用的功能。
4、触发角:顾名思义,当我们将鼠标移动到屏幕的角落是,可以触发不同的功能命令。触发角的优势在于进一步简化了人机交互的过程,鼠标只需要完成“移动”这一个动作,减少了“点击”的动作。这种细微的设计在提升效率和用户体验上都可以说是优质。像答主这种资深果粉,对这个功能实在是喜欢。
5、键盘和鼠标快捷键:与触发角类似或者互为补充的另一个功能。快捷键在各类软件中已经很常见了。但是mac特别为整个系统设定了三个快捷命令,是为了同时打开多个任务/窗口/应用的时候,可以以最快的速度进行切换。进一步提升效率。
6、触控板:mac系统的触控板设定很丰富,并配合小动图来演示操作效果。人机交互体验的本质其实就是一定程度模仿和优化现实生活中使用习惯。在这一点上,mac系统处理的细致而全面,通过用户自定义来选择自己习惯的动作。例如,上下滚动时方向是跟随手指还是跟手指相反。
7、多桌面:帮助我们将不同窗口和应用放在不同的桌面上,分区查看,清晰高效。如果题主大多时间使用电脑学习和办公,那可能会出现不同类型的应用同时使用的情况。那么分屏可以让你当前的使用环境更加高效、简洁,是不是很符合苹果本身的设计理念呀。(没错我在看TVB~别问,问就是老阿姨~)
8、Airdrop:应该是提到最最最多,也让人很爽的一个功能了吧。传起文件来飞快。但也要看题主使用其他设备是什么系统,如果大多数是苹果的产品,别犹豫了,macbook会是你的本命本~
9、随着mac系统的不断更新,兼容的应用也越来越多。题主只是拿来办公和学习,基本的办公软件都是可以正常使用的。在这我想分享几个我常用的好用应用/功能。
10、Keynote:首先声明没有对powerpoint的鄙视链。答主本身从事设计工作,对于演示文稿的质量要求比较高。keynote在动效展示方面的可能性更多,甚至很多设计师会用它来做app的小demo。从制作的角度来说,keynote支持从adobe软件(如ps、ai)中直接复制黏贴元素,并可以自动产生对齐参考线等。
11、可以说一个非从事专业设计的人,也可以通过keynote实现很多优质的视觉效果,从而简单快速的提升演示文稿的质量。
12、从硬件使用体验来说,答主的第一台Macbook(非pro)使用了将近7年的时间。在它陪伴我的时光里,没有出现过重大的问题。虽然它不是顶尖配置,但也可以支持答主流畅使用PR/AE/PS等工程文件较大的软件(当然我做的东西没有过于复杂)。在它的“晚年”,仍然可以保证比较流畅的使用体验,几乎很少有卡顿,开机时间和应用启动时间完全可接受(肯定会有一点慢,但不影响使用,不会让人抓狂)。
13、从外观来说,苹果系列电脑至今还是答主心中的颜王。题主要求的轻薄,那建议选择Macbookair。个人最喜欢它材质的感觉,感觉很藏灰,不会用一段时间就显得脏脏旧旧的。而且air系列方便携带,一个内胆包即可,占用空间小,通勤方便不累赘。(关于macbook不同款式的具体参数,答主不做详细分析和解释,请参考其他大神答案。)
14、苹果系列产品的价格从来都不能说是有优势的。但是Macbookair已经是苹果系列电脑产品中价格较低的产品线了。按照题主的需求来看,也不需要顶配,小号基本配置即可。
15、最后,还是想说电脑也只是一个工具而已。但希望它能帮助你打开一个新的世界,成就更好的自己。
关于怎么控制苹果电脑到此分享完毕,希望能帮助到您。