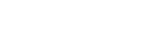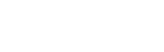苹果电脑截图怎么(苹果电脑如何截屏五种方法)
大家好,苹果电脑截图怎么相信很多的网友都不是很明白,包括苹果电脑如何截屏五种方法也是一样,不过没有关系,接下来就来为大家分享关于苹果电脑截图怎么和苹果电脑如何截屏五种方法的一些知识点,大家可以关注收藏,免得下次来找不到哦,下面我们开始吧!
本文目录
一、苹果电脑截屏怎么弄
方法一、捕获整个桌面的屏幕截图
按键盘上的Command+Shift+3组合键,就可以捕获整个Mac桌面的屏幕截图。截图后会在桌面产生一个带有PNG扩展名的新文件,可以点击查看它。方法二、Mac台式机的特定区域截图
在键盘上,按Command+Shift+4,鼠标光标将变为可移动的十字准线,将鼠标拖动并拖动到想要截图的区域即可完成特定区域截图。方法三、在MacBook上捕获触摸栏的屏幕截图
注意:此方法要确保MacBook更新到macOSSierra10.12.2或更高版本
点按键盘Shift-Command-6组合键,即可完成触摸栏的屏幕截图。
还可以自定义触摸栏的“控制条”区域以包括“屏幕截图”按钮。然后,只需点击“屏幕截图”按钮即可查看屏幕截图类型及其保存位置的选项。
方法四、捕获单个窗口的屏幕截图
点击键盘上的Command+Shift+4组合键鼠标会变成可移动的十字准线,然后单击空格键,即可完成捕获单个窗口的屏幕截图。方法五、在Mac上捕获菜单的屏幕截图
点按键盘上的Command+Shift+4组合键,在鼠标变成移动的十字准线后,在要捕获的菜单区域拖动鼠标,即可完成菜单的屏幕截图。
二、苹果电脑如何截屏五种方法
方法一、捕获整个桌面的屏幕截图
按键盘上的Command+Shift+3组合键,就可以捕获整个Mac桌面的屏幕截图。截图后会在桌面产生一个带有PNG扩展名的新文件,可以点击查看它。方法二、Mac台式机的特定区域截图
在键盘上,按Command+Shift+4,鼠标光标将变为可移动的十字准线,将鼠标拖动并拖动到想要截图的区域即可完成特定区域截图。方法三、在MacBook上捕获触摸栏的屏幕截图
注意:此方法要确保MacBook更新到macOSSierra10.12.2或更高版本
点按键盘Shift-Command-6组合键,即可完成触摸栏的屏幕截图。
还可以自定义触摸栏的“控制条”区域以包括“屏幕截图”按钮。然后,只需点击“屏幕截图”按钮即可查看屏幕截图类型及其保存位置的选项。
方法四、捕获单个窗口的屏幕截图
点击键盘上的Command+Shift+4组合键鼠标会变成可移动的十字准线,然后单击空格键,即可完成捕获单个窗口的屏幕截图。方法五、在Mac上捕获菜单的屏幕截图
点按键盘上的Command+Shift+4组合键,在鼠标变成移动的十字准线后,在要捕获的菜单区域拖动鼠标,即可完成菜单的屏幕截图。
三、苹果电脑怎么截屏
1、截图快捷键:Command+Shift+4,光标将变成一个十字线;
2、单击并拖动鼠标来突出你想要截取的区域,拖动光标,选区将会出现半透明灰色矩形;
3、放开鼠标,你就会听到一个简短的照相机快门声音,这是一个截图完成信号,说明你截图成功了,在桌面即可看到格式为“.Png”的截图文件。
1、截图快捷键:Command+Shift+3;
2、按下快捷键后直接就能听到一个简短的照相机快门声音,跟区域截图一样,在桌面可以看到一个格式为“.Png”的截图文件。
四、苹果电脑截屏快捷
苹果笔记本截屏的快捷键是Command+Shift+4和Command+Shift+3。在电脑桌面上按下Command+Shift+4后,光标将变成一个十字线,单击并拖动鼠标来选择想要截图的区域,等到出现半透明的灰色矩形后,松开鼠标就完成了截图。
OK,本文到此结束,希望对大家有所帮助。