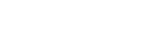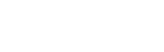苹果电脑怎么运行mstsc(mstsc的正确使用方法)
大家好,今天小编来为大家解答以下的问题,关于苹果电脑怎么运行mstsc,mstsc的正确使用方法这个很多人还不知道,现在让我们一起来看看吧!
本文目录
一、mstsc如何远程连接空密码
1、在要被远程访问的计算机的桌面上,右击【我的电脑】-【系统属性】
2、然后勾选【允许用户远程连接到此计算机】
3、在【组策略】对话框,依次展开【Windows设置】-【安全设置】-【本地策略】-【安全选项】
4、点击【安全选项】后,在右侧的窗口里找到【帐户:使用空白密码的本地帐户只允许进行控制台登录】一行,右击,选择【属性】
5、在弹出属性设置窗口中,选择【已禁用】
6、然后点击【应用】-【确定】,再关闭组策略。
7、再在【开始】-【运行】里输入mstsc,远程连接没有设置系统登录密码的计算机
8、可以发现,密码为空,也可以正常连接远程桌面啦~
二、mstsc的正确使用方法
1、1首先需要对被远程控制的电脑A进行设置:
2、在电脑A上点击【开始】—【控制面板】,找到【用户帐户】,点击进入后为当前用户账户创建密码,输入密码后点击创建密码即可。(为了安全,最好是把密码设置的复杂一些)
3、2在电脑A桌面上找到【我的电脑】图标,在【我的电脑】图标上鼠标右键,选择【属性】,点击上面的【远程设置】,这时会弹出【系统属性】窗口,我们找到最后一个名叫【远程】的选项卡,点击选中远程桌面中的允许运行任意版本远程桌面的计算机连接。
4、3其次需要对进行远程控制的B电脑进行设置
5、直接按快捷键WIN键+R快速调出运行小窗口,输入远程桌面连接mstsc。
6、4输入好远程桌面命令mstsc之后,我们按回车键或者点击底部的“确定”即可打开远程桌面连接对话框,我们输入远程电脑或者服务器IP地址,然后点击连接即可
7、5点击连接之后(如果提示是否连接,选【是】),我们会看到一个登录的窗口,输入目标电脑A的用户名和密码,然后单击确定就可以看电脑A的桌面了。
8、6这个是最简单的远程桌面连接命令mstsc的用法,对于经常要使用远程桌面连接命令mstsc的用户来说,这些设置是不够的,有可能还需要设置电脑A的【电源选项】,把电源A不使用时进入睡眠或者休眠状态改掉,否则当电脑进入睡眠或者休眠状态就没有办法使用远程桌面mstsc连接过来。或者是为了安全需要修改远程桌面连接命令默认的3389端口等等。
三、怎样使用远程桌面mstsc
1、在被远程控制的电脑A上进行设置。点击【开始】-【控制面板】,找到【用户帐户】,点击进入后为当前用户账户创建密码,输入密码后点击创建密码即可。
2、在电脑A桌面上找到【我的电脑】图标,在【我的电脑】图标上鼠标右键,选择【属性】,点击上面的【远程设置】,这时会弹出【系统属性】窗口,我们找到最后一个名叫【远程】的选项卡,点击选中远程桌面中的允许运行任意版本远程桌面的计算机连接。
3、对进行远程控制的B电脑进行设置。直接按快捷键WIN键+R快速调出运行小窗口,输入远程桌面连接mstsc。
4、输入好远程桌面命令mstsc之后,我们按回车键或者点击底部的“确定”即可打开远程桌面连接对话框,我们输入远程电脑或者服务器IP地址,然后点击连接即可。
5、点击连接之后(如果提示是否连接,选【是】),我们会看到一个登录的窗口,输入目标电脑A的用户名和密码,然后单击确定就可以看电脑A的桌面了。
6、需要注意的是,使用mstsc进行远程桌面连接时,被远程控制的电脑A需要开启允许远程桌面连接的权限。另外,为了安全,建议在设置密码时尽量复杂,并定期更换密码。如果需要使用其他设置,例如共享剪贴板或驱动器等,可以在远程桌面连接对话框中进行相应设置。
四、远程桌面连接命令mstsc怎么用
win7远程桌面连接命令操作步骤如下所示:
1、进入系统后按键盘上的win+r键打开运行功能,然后在运行框中输入“mstsc”。
2、点击“确定”按钮,进入下一步。
3、在计算机处出入需要连接的ip地址,点击连接即可。
4、点击链接后,远程桌面连接工具就会开始建立并链接远程电脑了。
好了,文章到这里就结束啦,如果本次分享的苹果电脑怎么运行mstsc和mstsc的正确使用方法问题对您有所帮助,还望关注下本站哦!