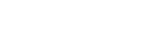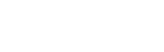苹果电脑刚拿来怎么开机(苹果笔记本拿到手如何开机)
老铁们,大家好,相信还有很多朋友对于苹果电脑刚拿来怎么开机和苹果笔记本拿到手如何开机的相关问题不太懂,没关系,今天就由我来为大家分享分享苹果电脑刚拿来怎么开机以及苹果笔记本拿到手如何开机的问题,文章篇幅可能偏长,希望可以帮助到大家,下面一起来看看吧!
本文目录
一、苹果笔记本拿到手如何开机
1、苹果笔记本开机非常简单。首先,确保笔记本已连接电源适配器。
2、然后,按下电源按钮,通常位于键盘上方或侧面。屏幕将亮起,并显示苹果标志。
3、稍等片刻,系统将启动,并显示登录界面。
4、输入您的用户名和密码,然后按下回车键或点击登录按钮。您的苹果笔记本现在已成功开机,您可以开始使用它了。
二、苹果电脑如何开机正常启动
1、首先打开Appledesktopmonitor的背面,在Appledesktopmonitor的右下角找到圆形按钮。
2、接下来,按下圆形按钮,等待苹果桌面显示器点亮。
3、接下来需要等待一段时间,然后您将看到苹果桌面计算机已经完成启动。
4、然后点击屏幕左上角的苹果logo,在下拉菜单中选择“开机”选项,即可正确开机。
三、苹果笔记本电脑第一次开机步骤
回答如下:苹果笔记本电脑第一次开机的步骤如下:
1.插入电源适配器:将电源适配器的插头插入电源插座,然后将适配器的另一端插入笔记本电脑的电源接口。
2.按下电源按钮:位于键盘上方的电源按钮,按下按钮并保持按住,直到屏幕亮起。
3.选择语言和地区:在启动过程中,屏幕上会出现选择语言和地区的界面。使用触控板或鼠标点击相应选项,然后点击“继续”。
4.连接到网络:选择连接到一个Wi-Fi网络,然后选择你所在地区的网络并输入密码,点击“继续”。
5.迁移助理(可选):如果你有其他苹果设备,可以选择使用迁移助理来将数据和设置从其他设备迁移到新的笔记本电脑上。如果没有其他设备需要迁移,可以选择“不迁移数据”并点击“继续”。
6.登录或创建AppleID:如果你已经有AppleID,可以选择“已有AppleID”并输入你的账号和密码进行登录。如果没有AppleID,可以选择“创建一个免费的AppleID”并按照提示进行操作。
7.同意条款和条件:阅读并同意Apple的条款和条件,然后点击“同意”。
8.设置TouchID和ApplePay(可选):如果你的笔记本电脑支持TouchID和ApplePay,你可以选择进行设置。否则,可以选择“不使用TouchID和ApplePay”。
9.设置iCloud:选择是否使用iCloud进行数据备份和同步,然后根据提示进行操作。
10.设置屏幕时间:选择是否启用屏幕时间来控制设备使用时间,并根据提示设置。
11.设置Siri:选择是否启用Siri,然后根据提示设置。
12.设置完成:完成上述设置后,系统会自动进行一些初始化操作,稍等片刻即可完成首次开机设置。
以上是苹果笔记本电脑第一次开机的基本步骤,具体步骤可能会因不同的型号和操作系统版本而有所差异。
四、苹果电脑怎么开机进入系统
以下是苹果电脑开机进入系统的步骤:
1.按下电源键:苹果电脑的电源键通常位于键盘的右上角,按下电源键,电脑就会开始启动。
2.听到启动声音:开机时,苹果电脑会发出一声启动声音,证明电脑已经开始启动。
3.进入系统登录页面:用款式不同的Apple图标一般会显示在屏幕上,稍等片刻,就将自动进入操作系统的登录页面,此时可以通过触控板进行账号和密码等登录信息的输入并登录。
苹果电脑刚拿来怎么开机的介绍就聊到这里吧,感谢你花时间阅读本站内容,更多关于苹果笔记本拿到手如何开机、苹果电脑刚拿来怎么开机的信息别忘了在本站进行查找哦。