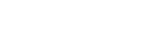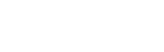苹果电脑怎么接收文件(苹果电脑电脑模式怎么保存内容)
大家好,今天来为大家分享苹果电脑怎么接收文件的一些知识点,和苹果电脑电脑模式怎么保存内容的问题解析,大家要是都明白,那么可以忽略,如果不太清楚的话可以看看本篇文章,相信很大概率可以解决您的问题,接下来我们就一起来看看吧!
本文目录
一、苹果电脑文件的移动/复制怎么操作
1、首先,连接手机到电脑USB口,打开iTools(必须事先装好iTunes才能启动),如图所示。
2、其次,切换到视频面板,点击导入-请选择文件,鼠标左键双击选择要导入的视频文件,如图所示。
3、接着,点击确定完成视频文件导入操作。
4、最后,视频文件导入成功,在视频面板里可查看到,苹果电脑文件的移动或者复制就完成了。
二、如何用电脑查看苹果手机里的文件
1、用数据线,把手机的一端接上,然后用另一端连接到我们的电脑。
2、在连接好电脑后,在电脑的桌面双击打开“我的电脑”,进入我的电脑管理窗。
3、在我的电脑窗口中,在窗口找到下方设备和驱动器选项下的“苹果设备管家”。
4、打开苹果设备管家选项后,这时看到电脑这时自动会弹出打开自己装过的手机助手。
5、接着,在打开进入手机助手后,即可相应点击助手右侧中的文件目录选项。
6、如何不下载苹果手机助手,在电脑上查看苹果手机的文件夹?
三、苹果电脑电脑模式怎么保存内容
在苹果电脑,电脑模式中可以直接先将您需要的内容都下载到文件夹中,然后将文件夹的内容另存为,双击鼠标,保存内容就可以了
四、mac和iphone之间怎么传输文件
通常,iPhone、iPad和电脑之间要传送文件都要借助iTunes。不过你用的如果是Mac电脑,那就可以任性一把了。使用AirDrop功能,就能轻松跨越iOS设备和Mac电脑进行文件传输了。 不过任性也是需要资格的,由于AirDrop是2012年才推出的,只有此后上市的苹果产品才具备此功能,且需要iOS7及以上的系统才能支持。而且,iOS设备和Mac电脑之间要保持在9米之内。如果Mac开启了防火墙,确保没有勾选“阻止所有连接”。 做好了以上准备,就可以使用AirDrop功能了。首先确保两台设备的蓝牙和无线都处于打开状态,然后再打开AirDrop。 Step1:从手机底部向上滑动,即可上拉出菜单。在控制中心找到AirDrop,点击AirDrop把它打开。可以选择“仅限联系人”或者“所有人”。 Step2:选择仅限联系人后,那么只有通讯录中的朋友能够和你共享照片、视频、通讯录等等。只要选择你的共享对象,接着AirDrop会使用无线网络和蓝牙搞定其他事情。
OK,关于苹果电脑怎么接收文件和苹果电脑电脑模式怎么保存内容的内容到此结束了,希望对大家有所帮助。