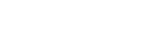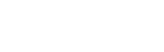苹果电脑imove怎么用(苹果15imovie剪辑怎么用)
大家好,苹果电脑imove怎么用相信很多的网友都不是很明白,包括苹果15imovie剪辑怎么用也是一样,不过没有关系,接下来就来为大家分享关于苹果电脑imove怎么用和苹果15imovie剪辑怎么用的一些知识点,大家可以关注收藏,免得下次来找不到哦,下面我们开始吧!
本文目录
一、苹果15imovie剪辑怎么用
以下是使用iPhone15的iMovie剪辑功能的简要步骤:
1.打开iPhone上的iMovie应用。如果您没有找到iMovie,请前往AppStore下载并安装。
2.点击屏幕上方的“+”按钮,以开始创建新项目。
3.选择“剪辑”模式,进入剪辑界面。
4.您可以通过点击屏幕下方的“导入”按钮,将您拍摄的视频或照片导入到项目中。
5.在剪辑界面,您可以对视频进行剪辑、调整时长、添加过滤器和特效。
6.如果您想为视频添加字幕,点击屏幕上方的“文本”按钮,然后选择字幕样式和位置。
7.完成后,点击“分享”按钮,将视频导出到您的设备或其他平台。
希望这些信息能帮助您使用iPhone15的iMovie剪辑功能。如果您有其他问题,请随时提问。
二、苹果14imovie剪辑怎么用
1、在苹果14手机上使用iMovie进行视频剪辑的步骤如下:
2、打开iMovie软件,进入主界面,点击右上角的“+”按钮,点击“影片”按钮,进入新建项目页面。
3、在打开的页面中,点击“视频”按钮,选择要导入的视频片段,点击屏幕下方的“导入”按钮。
4、导入多个视频片段后,点击屏幕下方的“主题”按钮,选择要添加的主题效果。
5、点击屏幕上方的“T”图标,进入文字编辑页面,可以添加字幕、标题等文字内容。
6、点击左上角的播放按钮,可以预览视频片段的剪辑效果。
7、确认剪辑效果无误后,点击屏幕右上角的“完成”按钮,保存并导出视频。
8、以上就是使用苹果14进行iMovie视频剪辑的步骤,希望能够帮助到您。
三、苹果13imovie剪辑怎么用
iMovie是Mac和iOS系统自带的视频编辑工具,可用于剪辑、修剪和编辑视频。
若您想在苹果13上使用iMovie进行视频剪辑,可以按照以下步骤进行:
2.点击“新建项目”按钮,然后选择您要创建的项目类型,如电影、预告片或电视节目。
3.从照片库或视频库中导入素材,或从硬盘或其他设备中导入素材。
4.将素材拖放到时间轴中,然后对这些素材进行剪辑、修剪和编辑。
5.添加音乐或声音效果,或者使用iMovie自带的音乐和声音效果库。
6.在完成剪辑和编辑后,点击“导出”按钮,选择您要导出的视频格式和分辨率,然后保存导出的视频文件。
iMovie是一个功能强大的视频编辑工具,使用起来需要一些时间和练习,但是通过使用iMovie,您可以轻松地创建出高质量的视频作品。
四、刚买苹果笔记本怎么用
1、恭喜您购买了苹果笔记本!首先,打开笔记本,按下电源按钮启动它。
2、您将看到欢迎界面,按照屏幕上的指示选择您的语言和国家/地区。
3、然后,您需要连接到Wi-Fi网络,以便访问互联网。
4、接下来,您可以设置您的AppleID,这是您在AppStore和其他苹果服务中使用的账户。
5、完成设置后,您可以开始探索MacOS操作系统的功能。
6、您可以打开Safari浏览器浏览网页,使用Finder浏览和管理文件,安装应用程序等。还可以通过AppStore下载其他有用的应用程序。
7、不要忘记备份您的数据,定期更新系统和应用程序,以确保您的笔记本始终保持最新和安全。祝您使用愉快!
关于本次苹果电脑imove怎么用和苹果15imovie剪辑怎么用的问题分享到这里就结束了,如果解决了您的问题,我们非常高兴。